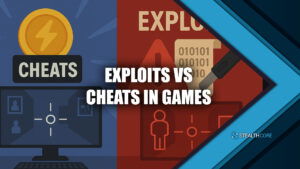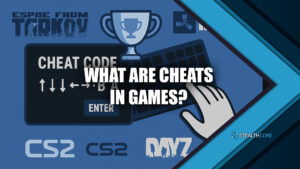Is your game always freezing and lagging? Learn how to fix stuttering in Tarkov through our technical guide.
I’ve gone through patch after patch, and even in the latest update, stuttering still creeps in if your setup isn’t dialed in. After hours of tweaking settings and testing what actually works, I found a setup that significantly reduced freezing and smoothed out the performance even on maps like Streets.
So, whether you’re running a potato rig or a high-end machine, this guide is built from firsthand experience to help you get smoother raids.
How to Fix Stuttering in Tarkov
These solutions are guaranteed to fix any stutters and freezes you encounter in Tarkov. Smoother gameplay equals better performance.
Optimize Your Windows Settings
Before even opening the game, fixing Tarkov stuttering starts with your Windows configuration, and this stuff really makes a difference.
- Turn on Game Mode:
Type “Game Mode” in your Windows search bar and make sure it’s enabled. This allows Windows to prioritize Escape From Tarkov by allocating more system resources toward it. You don’t want background apps stealing power mid-raid. - Set Tarkov’s .exe to High Performance:
Go to Graphics Settings > Browse for EscapeFromTarkov.exe > Options > and set it to High Performance. This ensures your dedicated GPU is doing the heavy lifting.
I used to get small stutters when opening inventory or sprinting across big areas like Streets of Tarkov. After doing these, I noticed smoother transitions and fewer hiccups.
It won’t magically double your FPS, but it eliminates those weird little drops that ruin gunfights. For me, it felt like a solid foundation before even touching in-game settings.
Nvidia Control Panel
Next, I dove into the Nvidia Control Panel and made a few targeted changes under the Program Settings tab.
- Add EscapeFromTarkov.exe manually if it’s not listed.
- Ensure your dedicated GPU is selected.
Here are the key settings I changed:
- Low Latency Mode – OFF
- Power Management Mode – Prefer Maximum Performance
- Texture Filtering – Quality – High Performance
- Vertical Sync – OFF
These tweaks gave me a noticeable bump in smoothness, especially during chaotic PVP on maps like Reserve and Streets.
Also Read: Escape From Tarkov Best Settings
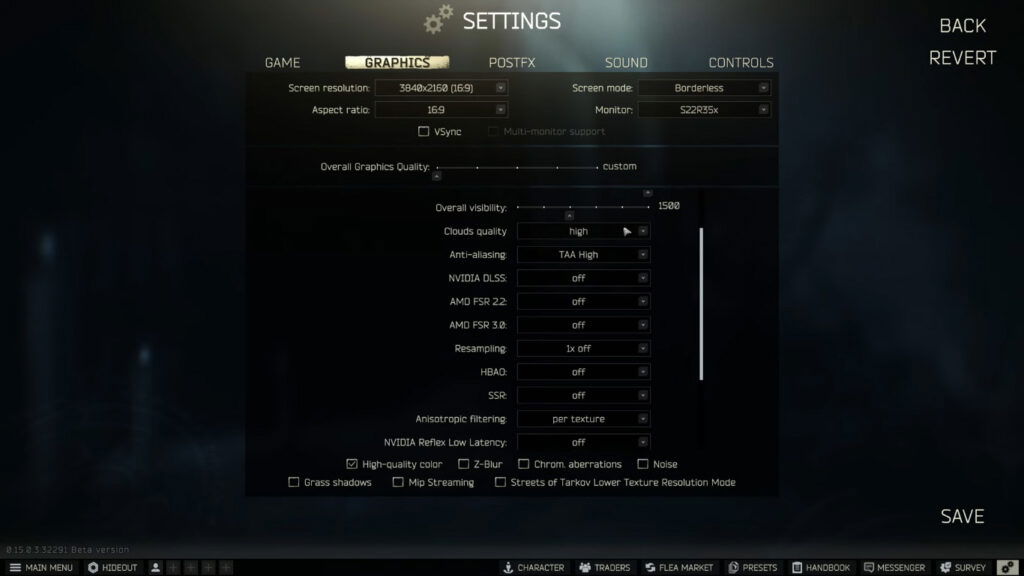
Graphics Settings Inside Tarkov
Knowing how to fix stuttering in Tarkov means digging deep into in-game settings. Here’s my setup that balances clarity and performance:
- Resolution: Match your monitor (don’t downscale).
- Display Mode: Borderless (I tab out a lot) or Fullscreen for max FPS.
- V-Sync: OFF
- Texture Quality: High
- Shadow Quality: Low
- LOD Distance: 2.5
- Overall Visibility: 1000
- Antialiasing: TAA High or OFF (for low-end systems)
- DLSS: Use if supported (Stable in 0.15)
- HBAO & SSR: OFF
- Resampling: OFF
- Sharpness: 0.8 (personal sweet spot)
- FPS Limit: Set to your monitor’s refresh rate
- Mip Streaming: OFF if you have less than 32GB RAM
I also disabled Grass Shadows for a tactical edge in bushes and toggled off High Quality Color to reduce load.
Fix the Cloud Quality Problem
You wouldn’t believe how much cloud quality wrecked my game. After turning this to High, I stopped getting those micro-stutters when moving through open areas.
If it’s on Low or Medium, it causes stutters. Period.
This is one of the weird fixes that shouldn’t matter, but it does. Since Patch 0.16, BSG’s engine treats cloud rendering strangely, and having this setting too low breaks immersion and stability alike.
Make this change first if you’re experiencing freezing, especially on maps like Shoreline or Streets.
Also Read: Best PostFX Settings in Tarkov
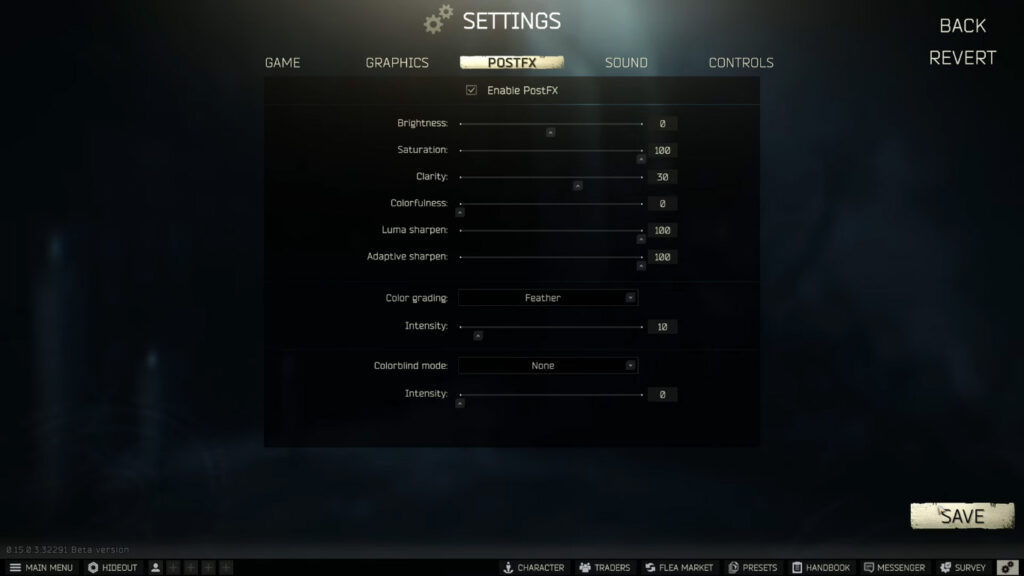
PostFX and Color Tweaks for Clarity & Comfort
PostFX isn’t just about visuals, it can help reduce strain and improve reaction time.
Here’s what I run:
- Brightness: 0% (daytime), crank it up at night or in fog.
- Color Grading: Feather
- Saturation: Adjust based on time of day
- NVGs: Color grading helps keep your eyes from frying
I also use Nvidia’s Color Settings to tune contrast and vibrance:
- Brightness: 70%
- Contrast: 70%
- Gamma: 1.25
- Digital Vibrance: +55%
These changes help me spot enemies in shadows and fog without blowing out the rest of the screen. It’s one of the most underrated ways to improve your reaction time.
In-Game Functional Settings for Performance
Sometimes, it’s the little things. These under-the-radar options can cause stuttering if left unchecked:
- Automatic RAM Cleaner: ON (reduces freeze when loading textures)
- Physical Cores Only: ON (especially for AMD users)
- Head Bobbing: Set to minimum (reduces nausea & screen movement)
- Field of View (FOV): Personal preference, but wide FOV = more to render = potential stutter
- Use Physical Cores Only: Great for CPU performance in 0.15
Also, make sure you’re using “In-Raid Only” for double-click usage so you don’t accidentally burn meds in the Hideout, which also helps with memory leaks over time.
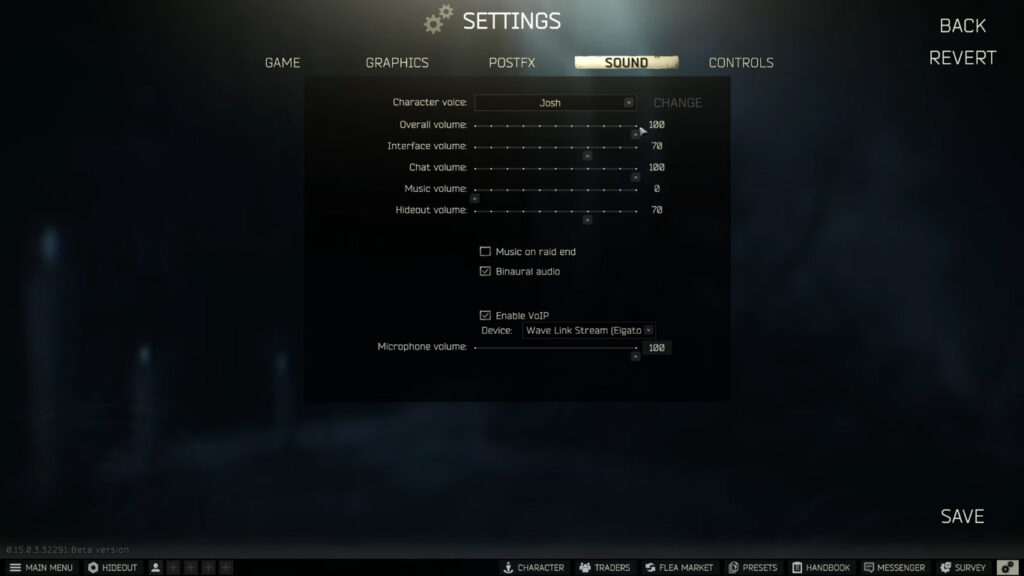
Audio Settings and Final Clean-Up
Last but not least, audio.
While it doesn’t directly tie into stuttering, inefficient audio settings can increase CPU load:
- Music Volume: OFF
- Interface Volume: ~20%
- Audio Device: Set manually (no “Default”)
This reduces unnecessary background noise and prevents audio from hogging resources. It’s a tiny difference, but everything helps when you’re learning how to fix stuttering in Tarkov.
Conclusion
Stuttering in Tarkov is frustrating, but it’s fixable. With a few changes to your Windows settings, Nvidia panel, and in-game options, you can run smoother raids and stop dying to frame drops. I’ve used all of these tweaks myself, and they’ve made a massive difference, even on memory-heavy maps like Streets.
Knowing how to fix stuttering in Tarkov means staying ahead of performance issues, and now you’ve got the full blueprint. Make these changes, load into the raid, and feel the difference.